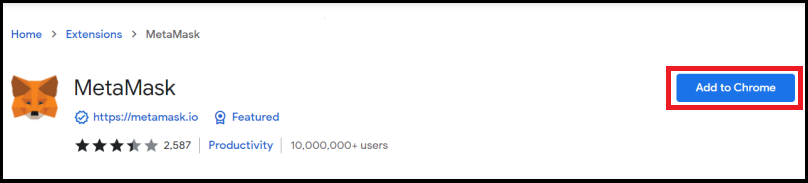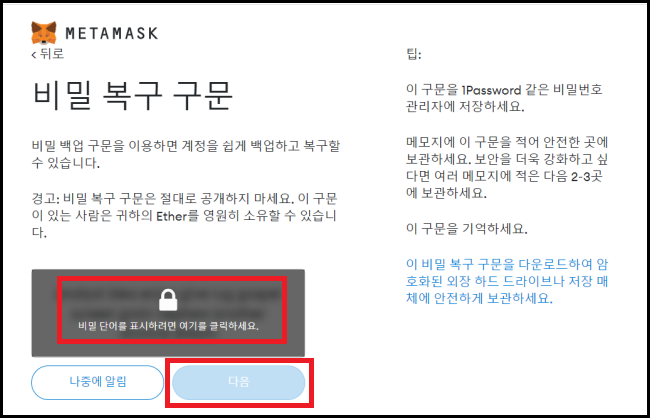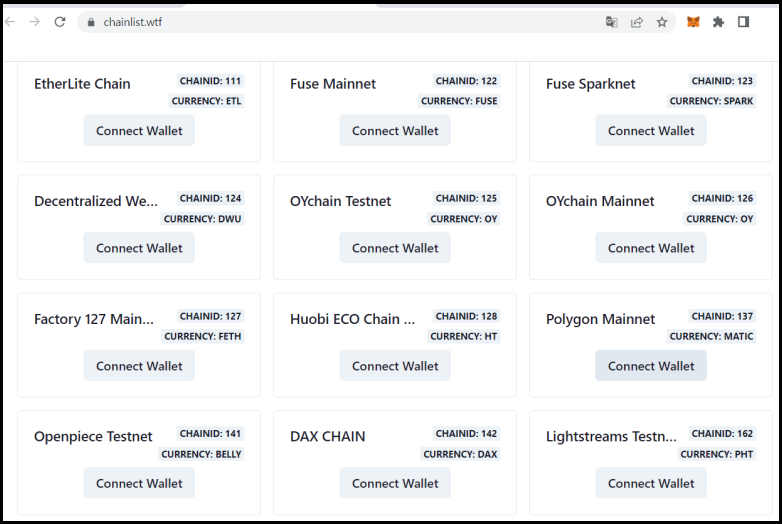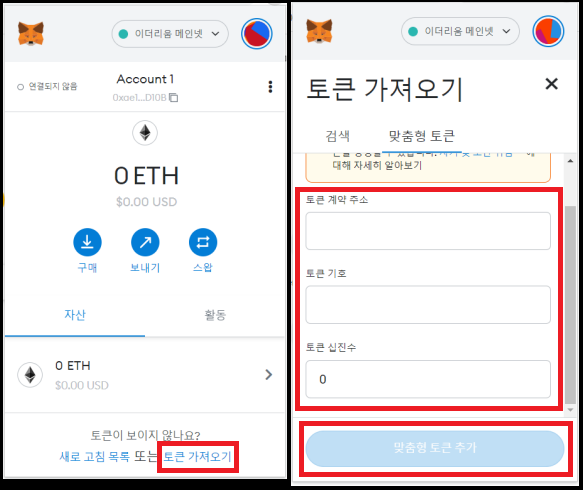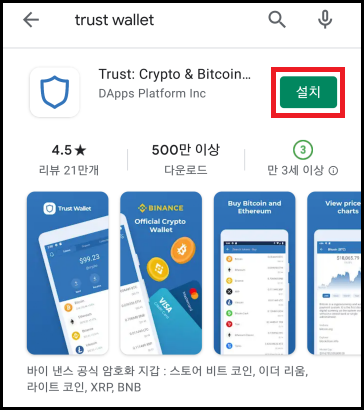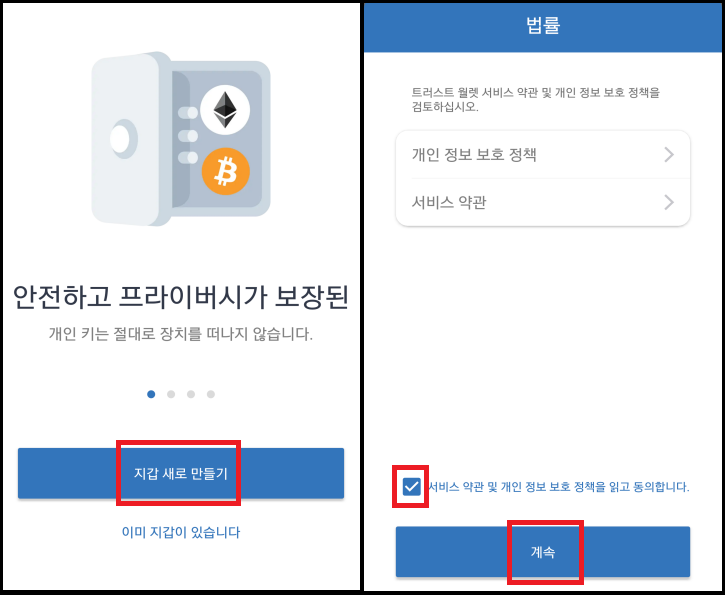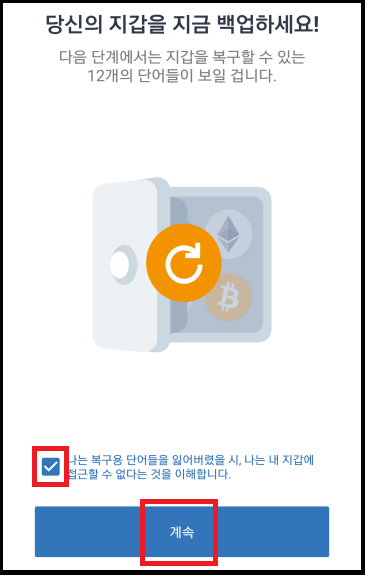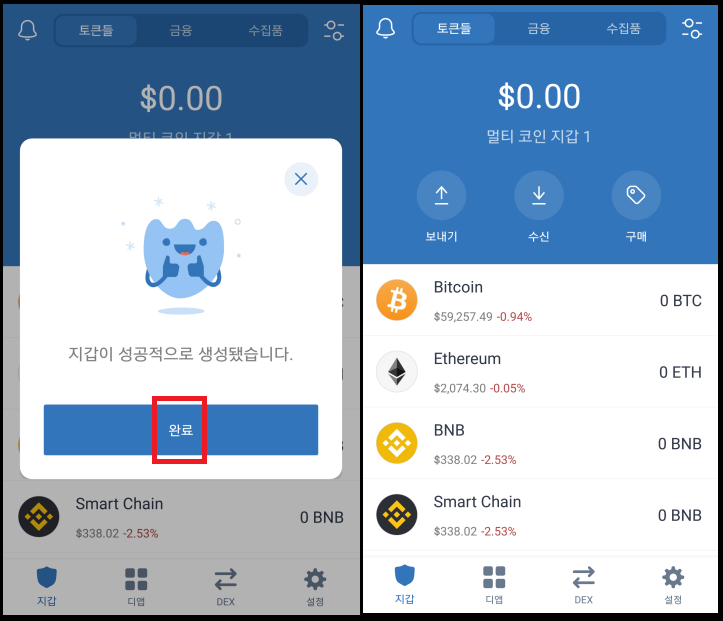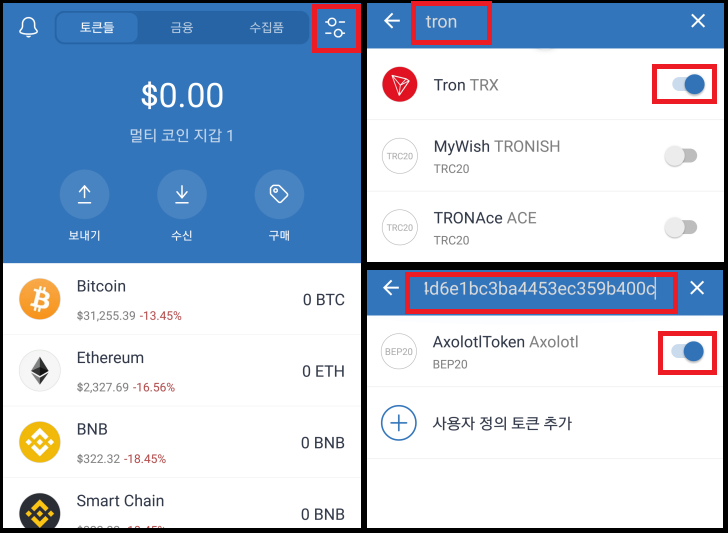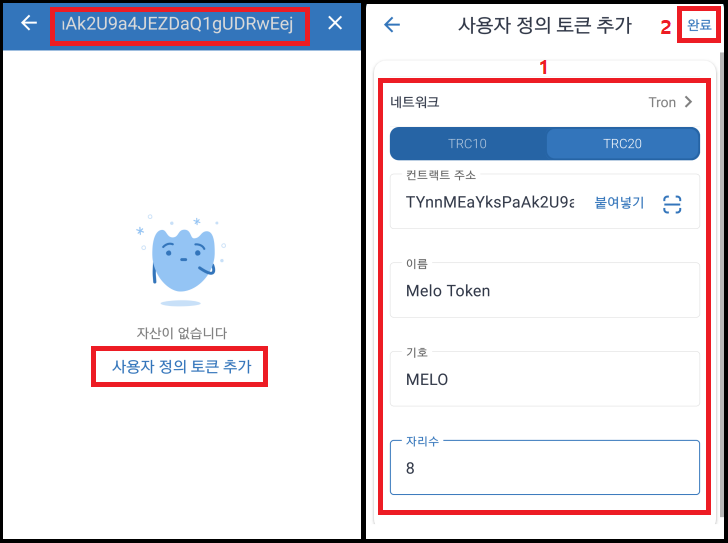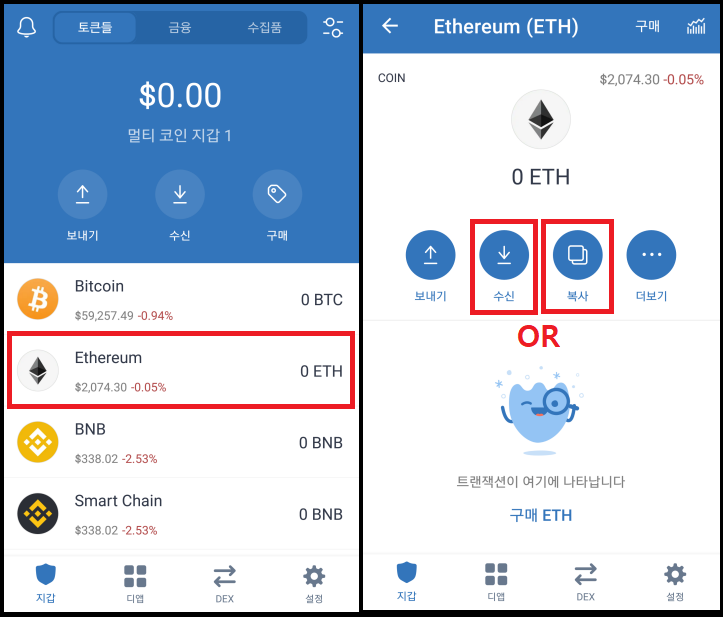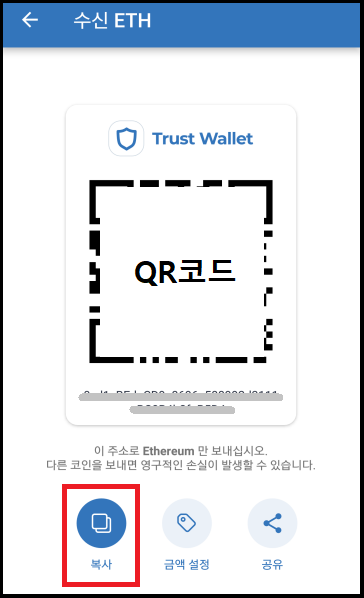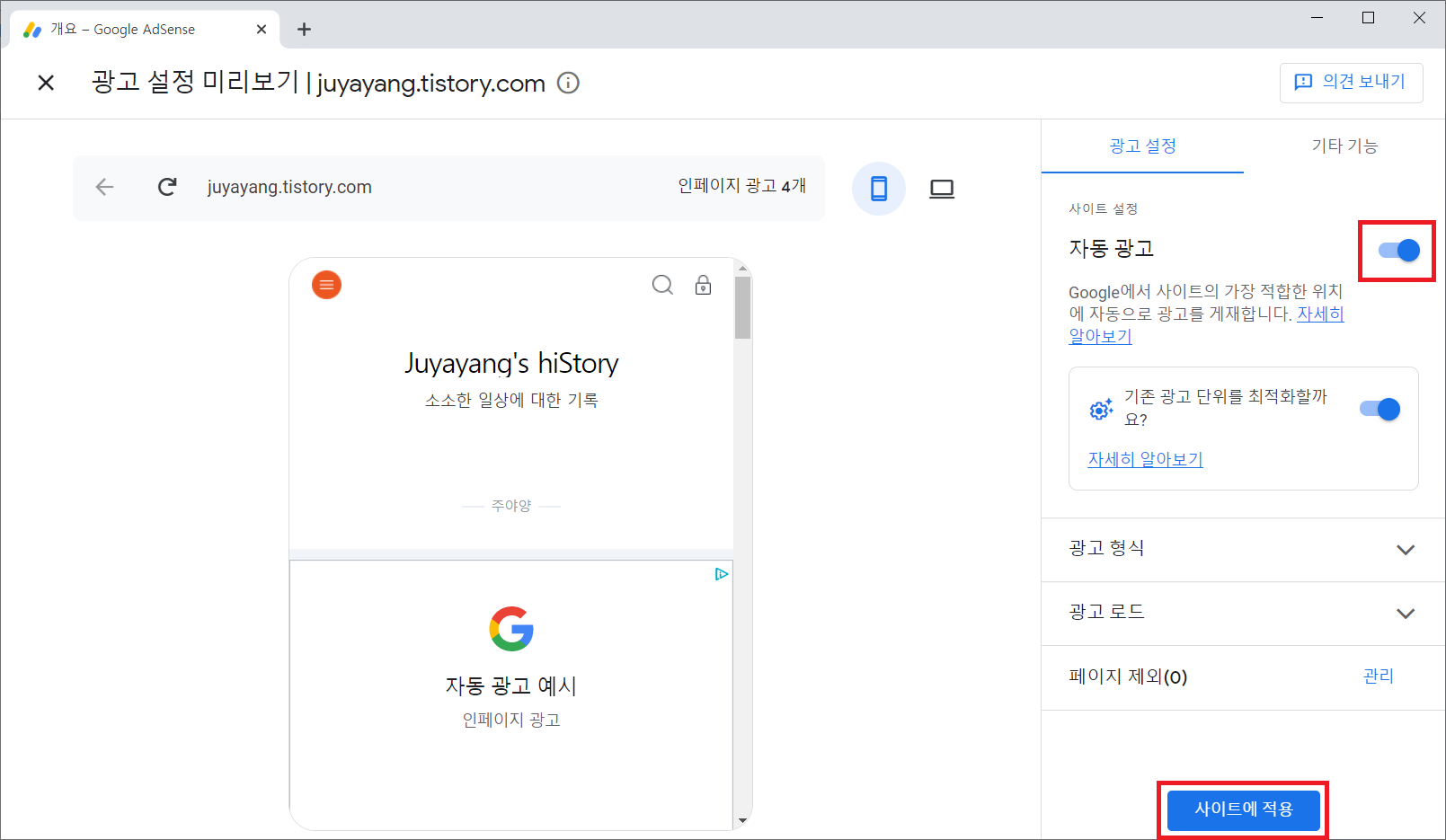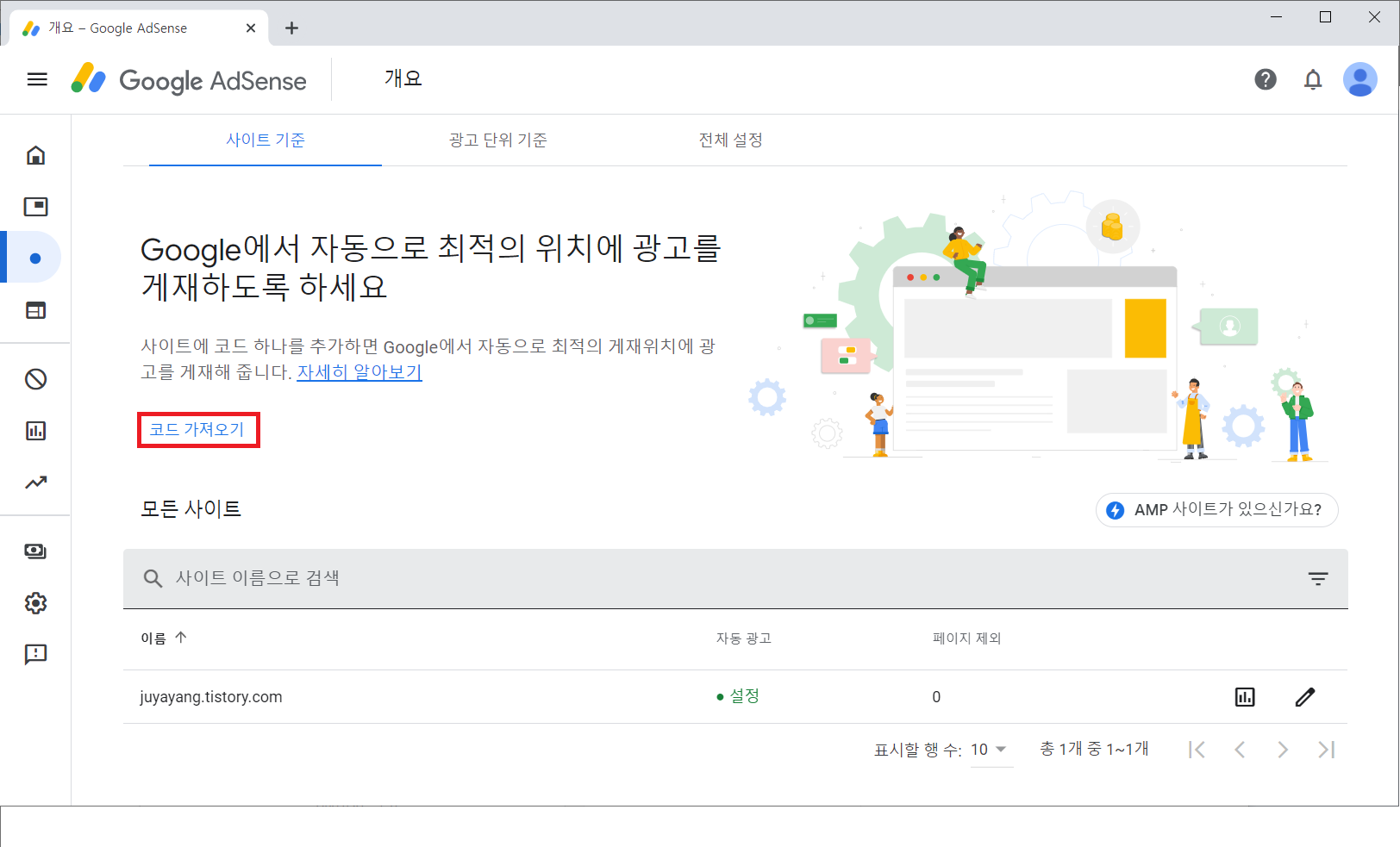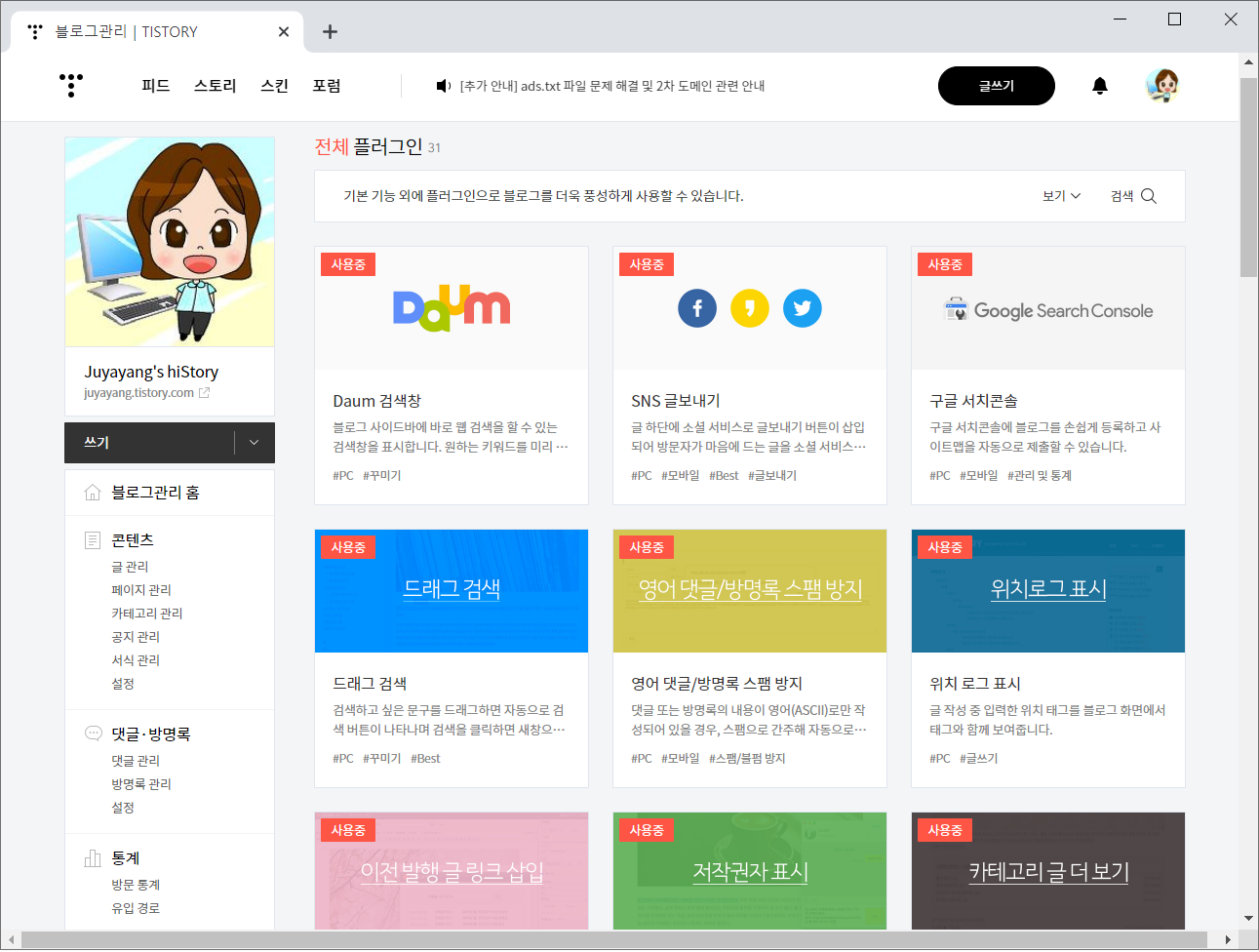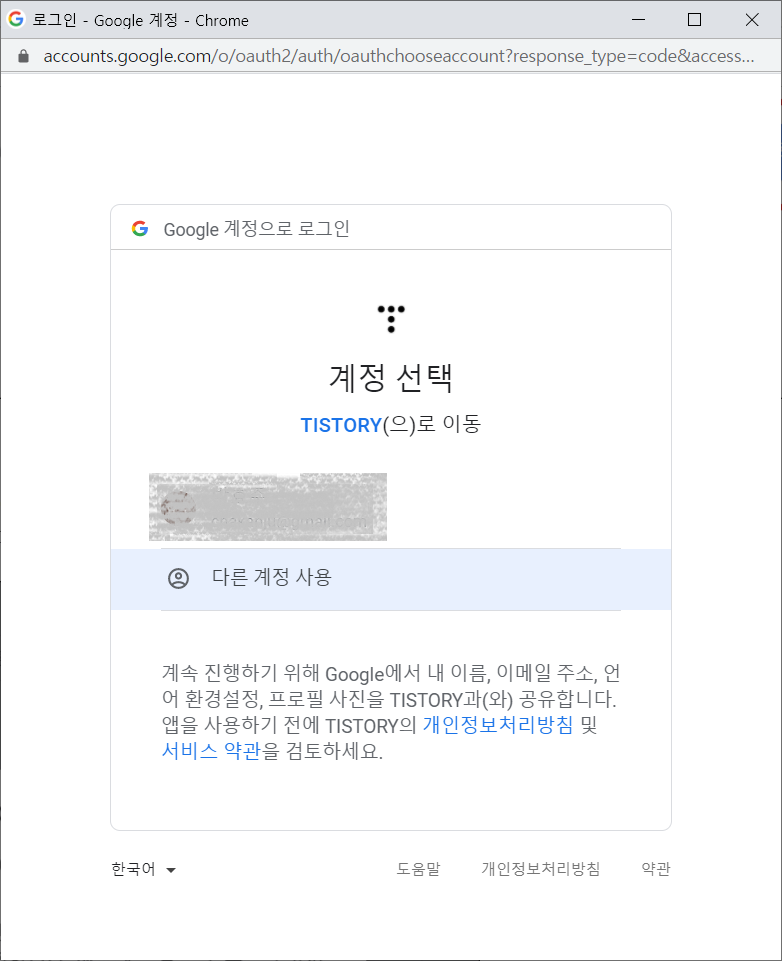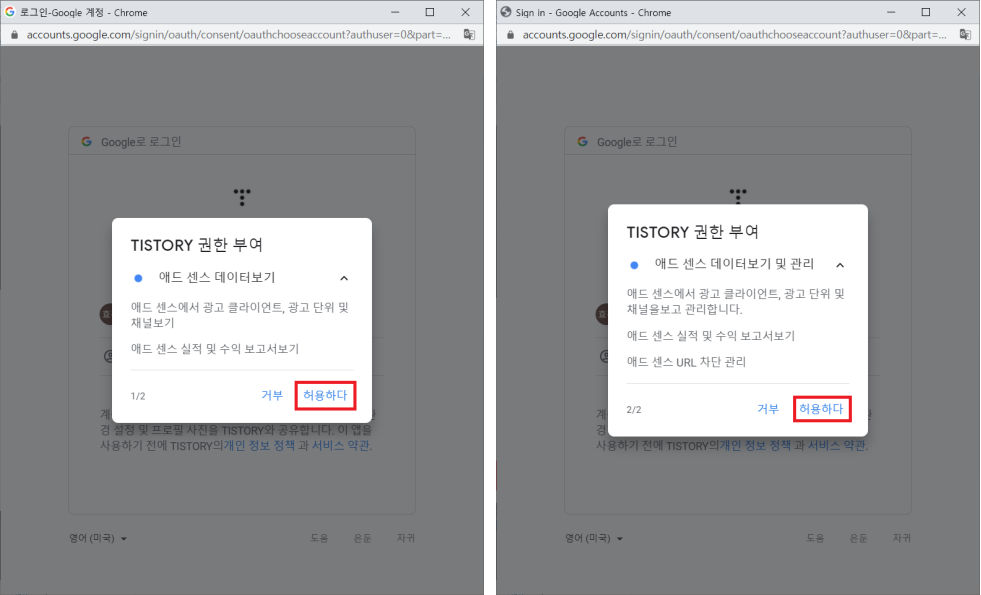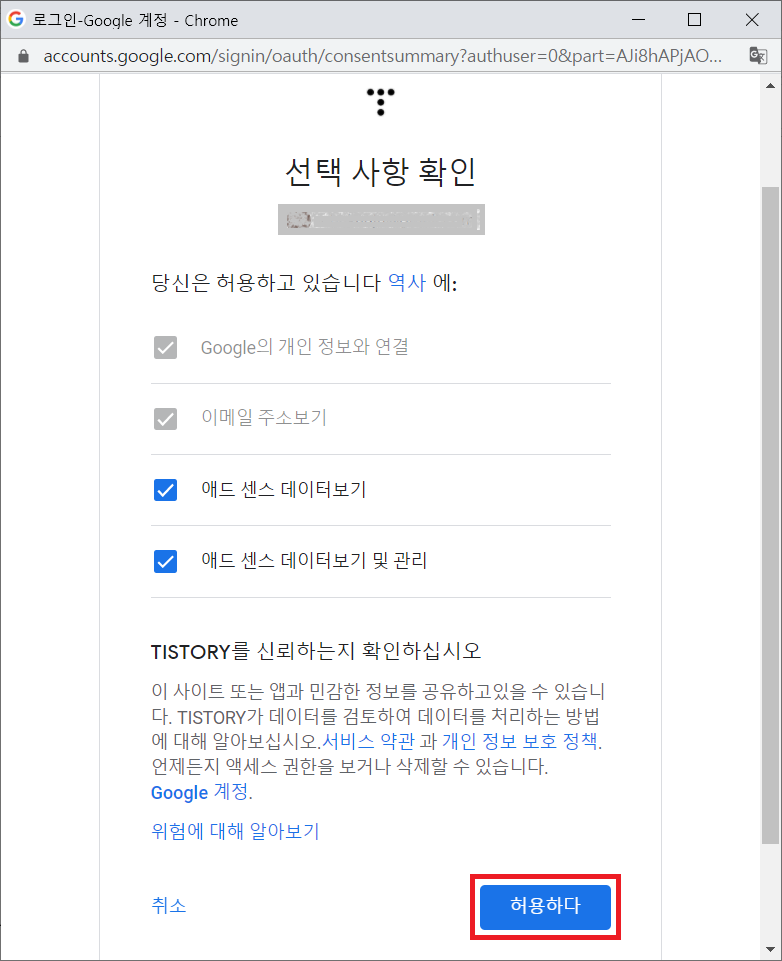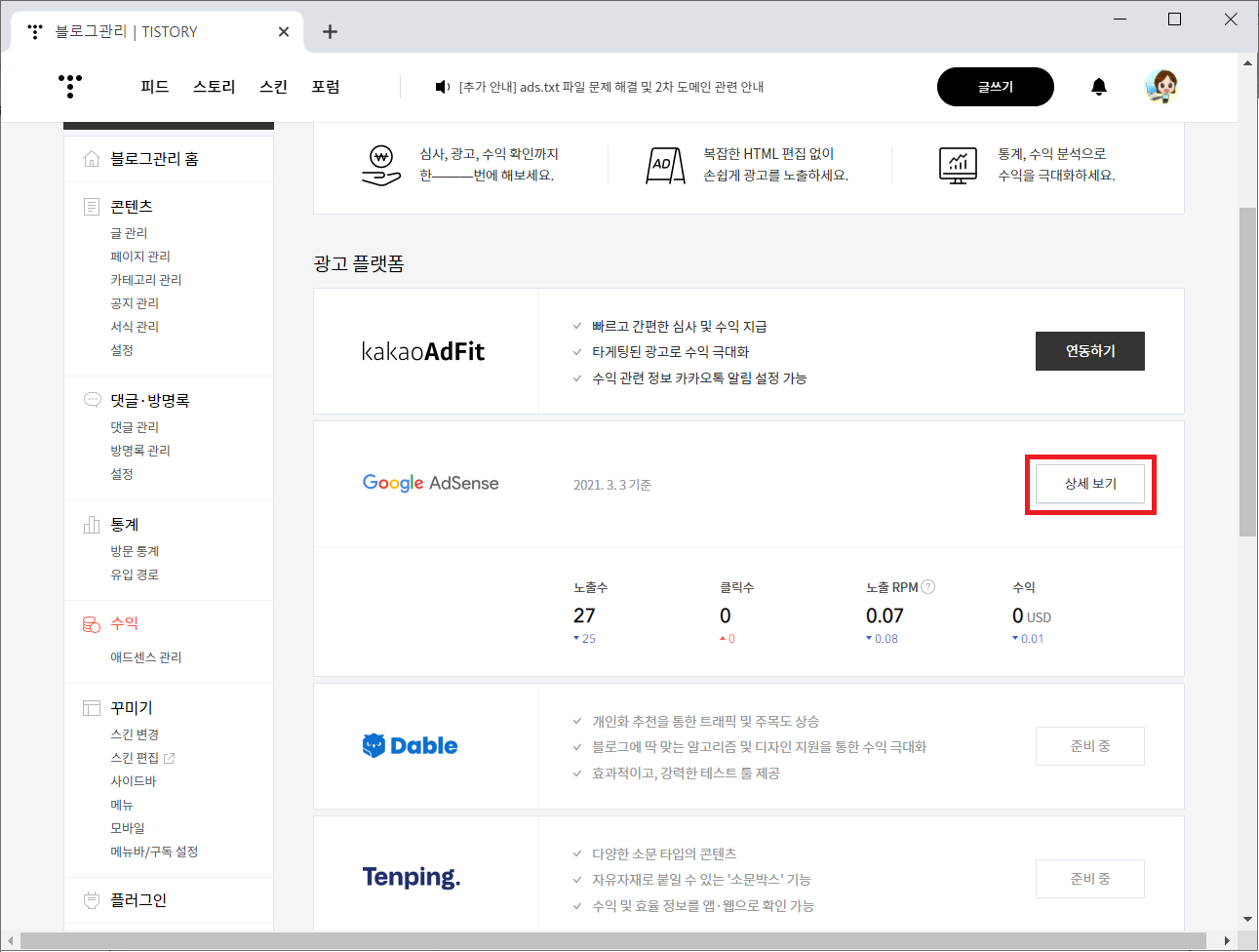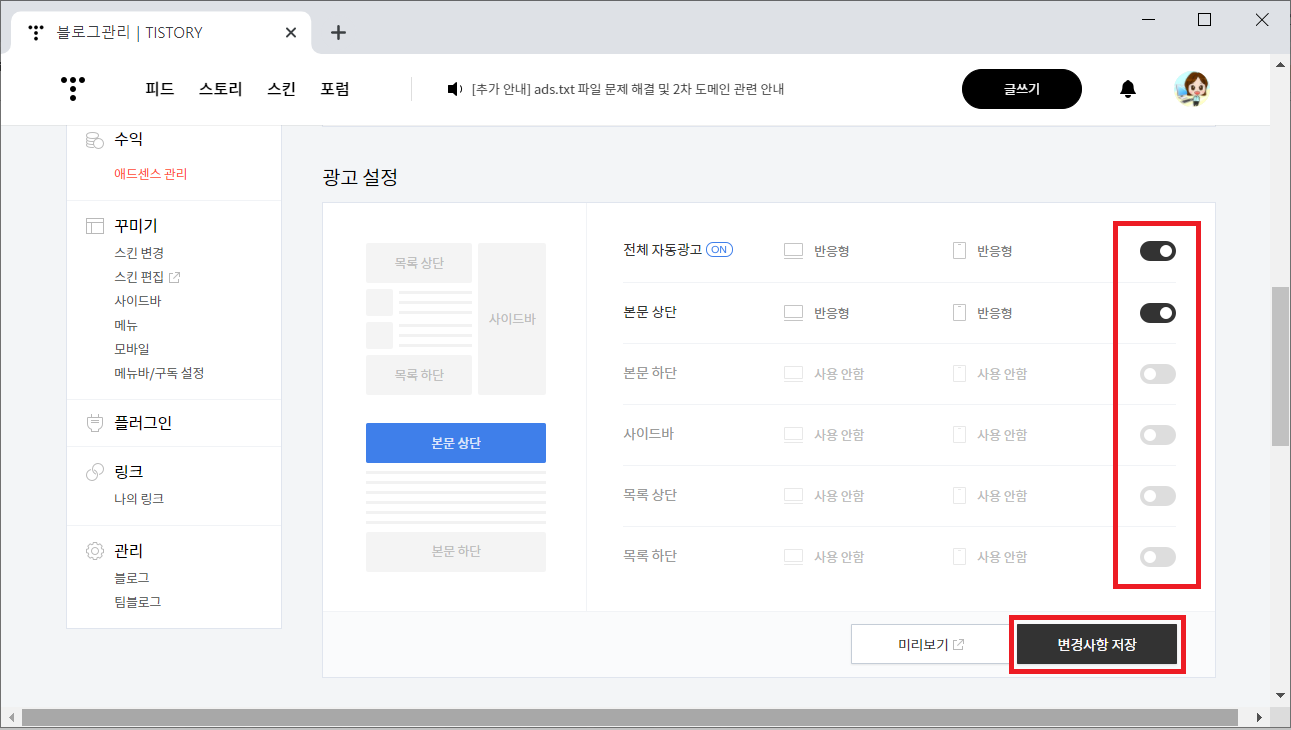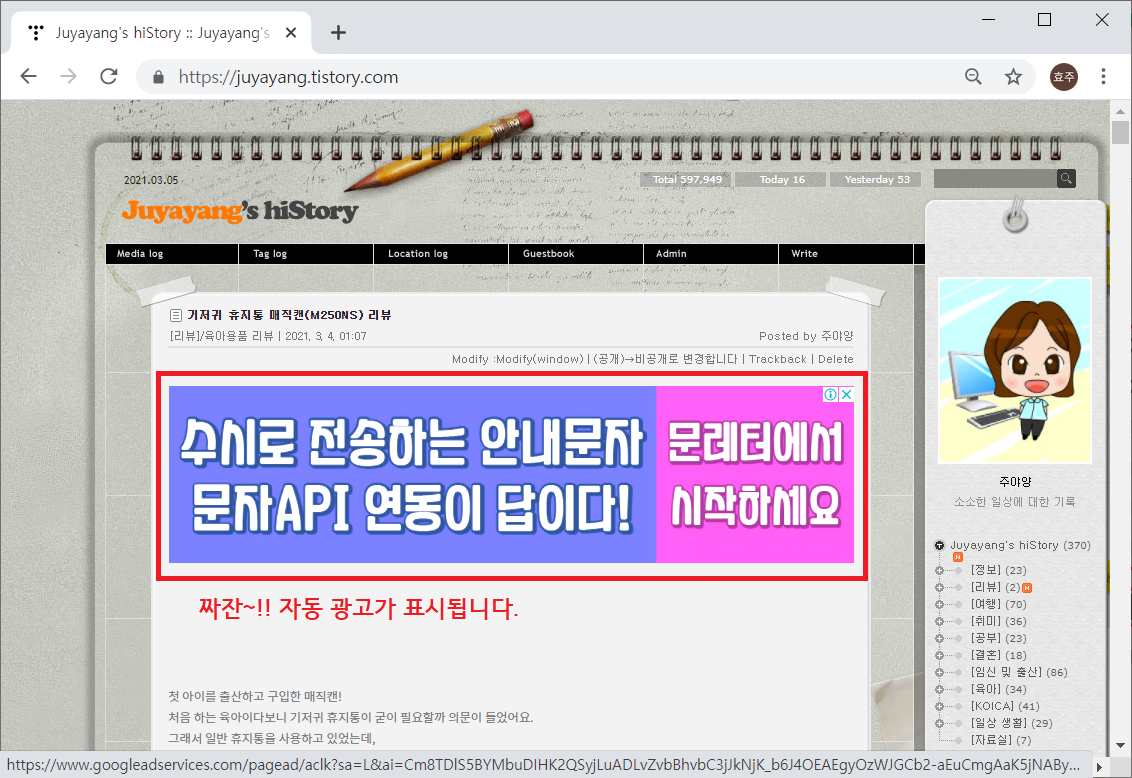메타마스크에 추가 할 네트워크 정보
안녕하세요?
지난번에 메타마스크 설치 및 사용방법에 대해 간략하게 알려드렸는데요,
메타마스크는 이더리움을 제외한 네트워크는 따로 설정을 해 주어야 합니다.
방법은 2가지가 있어요.
첫번째는 수동으로 네트워크 정보를 모두 입력하여 등록하는 방법이고,
두번째는 https://chainlist.wtf/ 홈페이지에서 지갑을 연결하여 등록하는 방법입니다.
두번째 방법이 더 간단하긴 합니다.
첫번째 방법으로 수동으로 입력하기 위해서는 네트워크 정보를 알아야 하는데요,
오늘은 그 네트워크 정보를 포스팅하려고 합니다.
바이낸스 스마트 체인(BSC)
- Network Name(네트워크 이름): Binance Smart Chain
- New RPC URL(네트워크 URL): https://bsc-dataseed.binance.org
- Chain ID(체인 ID): 56
- Currency Symbol(통화 기호): BNB
- Block Explorer URL(블록 탐색기 URL): https://bscscan.com
클레이튼
- Network Name: Klaytn Mainnet
- New RPC URL: https://public-node-api.klaytnapi.com/v1/cypress
- Chain ID: 8217
- Currency Symbol: KLAY
- Block Explorer URL: https://scope.klaytn.com
폴리곤(MATIC)
- Network Name: Matic Mainnet
- New RPC URL: https://rpc-mainnet.maticvigil.com/
- Chain ID: 137
- Currency Symbol: MATIC
- Block Explorer URL: https://explorer.matic.network/
팬텀
- Network Name: Fantom Opera
- New RPC URL: https://rpcapi.fantom.network/
- Chain ID: 250
- Currency Symbol: FTM
- Block Explorer URL: https://ftmscan.com/
후오비 에코 체인(HECO)
- Network Name: Huobi ECO Chain Mainnet
- New RPC URL: https://http-mainnet.hecochain.com
- Chain ID: 128
- Currency Symbol: HT
- Block Explorer URL: https://hecoinfo.com
가장 자주 사용하는 메인넷 다섯 가지를 정리했는데요,
이 외에도 많은 메인넷이 존재합니다.
시간이 될 때, https://chainlist.wtf/ 홈페이지를 살펴보고 필요한 네트워크를 추가하면 될 듯 합니다.
오늘도 끝까지 읽어주셔서 감사합니다~
모두들 부자되세요~^^
'[정보] > IT&컴퓨터' 카테고리의 다른 글
| 메타마스크(Metamask) 설치 및 사용 방법 (0) | 2022.05.31 |
|---|---|
| 트러스트 월렛(Trust Wallet) 설치 및 간단 사용 방법 (5) | 2021.04.04 |
| 티스토리 블로그에 구글 애드센스 광고 설정 방법 (구글 애드센스 플러그인이 없을 때) (0) | 2021.03.05 |
| [팁] 유튜브(YouTube) 동영상 다운로드 (0) | 2015.04.13 |
| [블로그] 구글 애드센스 지급 설정 (2) | 2015.03.18 |