티스토리 블로그에 구글 애드센스 광고 설정 방법 (구글 애드센스 플러그인이 없을 때)
오래 전에 티스토리 블로그에 구글 애드센스 광고를 설정하는 방법을 포스팅한 적이 있는데요,
요즘은 자동광고로 구글에서 자동으로 최적의 위치에 광고를 게재해 준다고 하여 변경해 봤습니다.
티스토리에서 구글 애드센스 설정이 플러그인으로 제공되어 쉽게 설정할 수 있네요.
구글 애드센스 가입 승인이 완료된 이후에 해야 하는 과정입니다.
순서대로 따라오세요~!!
구글 애드센스 홈페이지에 로그인하여 광고의 '개요'를 클릭합니다.
카테고리가 안 보일 경우 좌측 상단의 ≡를 클릭하면 보여집니다.
개요에서 '사이트 기준'과 '전체 설정'만 봐 주시면 됩니다.
사이트 기준 화면에서 연필 모양의 수정 아이콘을 클릭합니다.

광고 설정 미리보기 화면이 열리는데요, 자동 광고를 활성화시켜 줍니다.
미리 보기 화면에 '코드 가져오기'가 있으면 그 버튼을 먼저 클릭하여 코드를 복사하시고,
저처럼 '코드 가져오기'가 없으면 '사이트에 적용' 버튼만 클릭합니다.
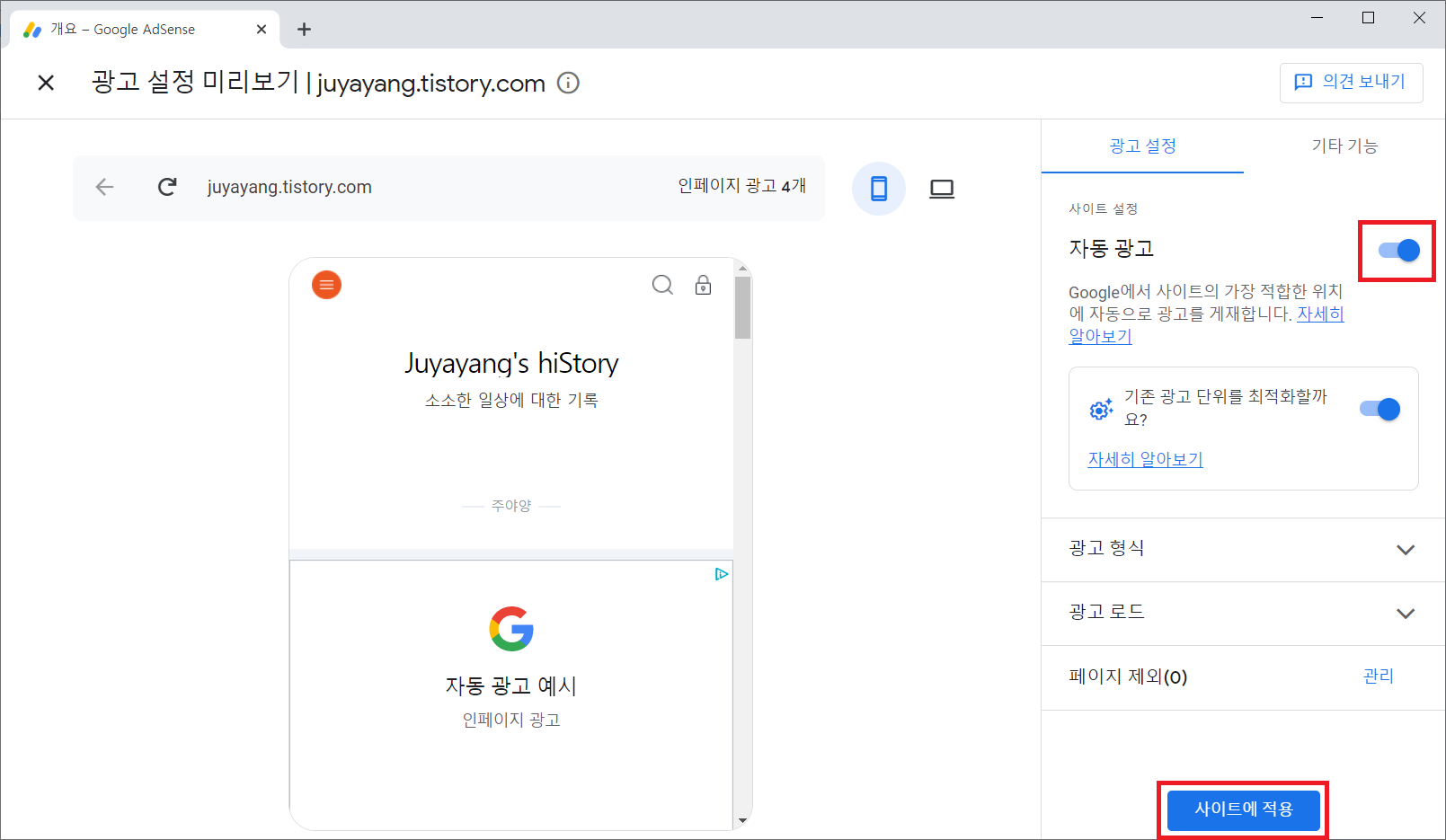
다시 '사이트 기준' 화면에서 '코드 가져오기'를 클릭합니다.
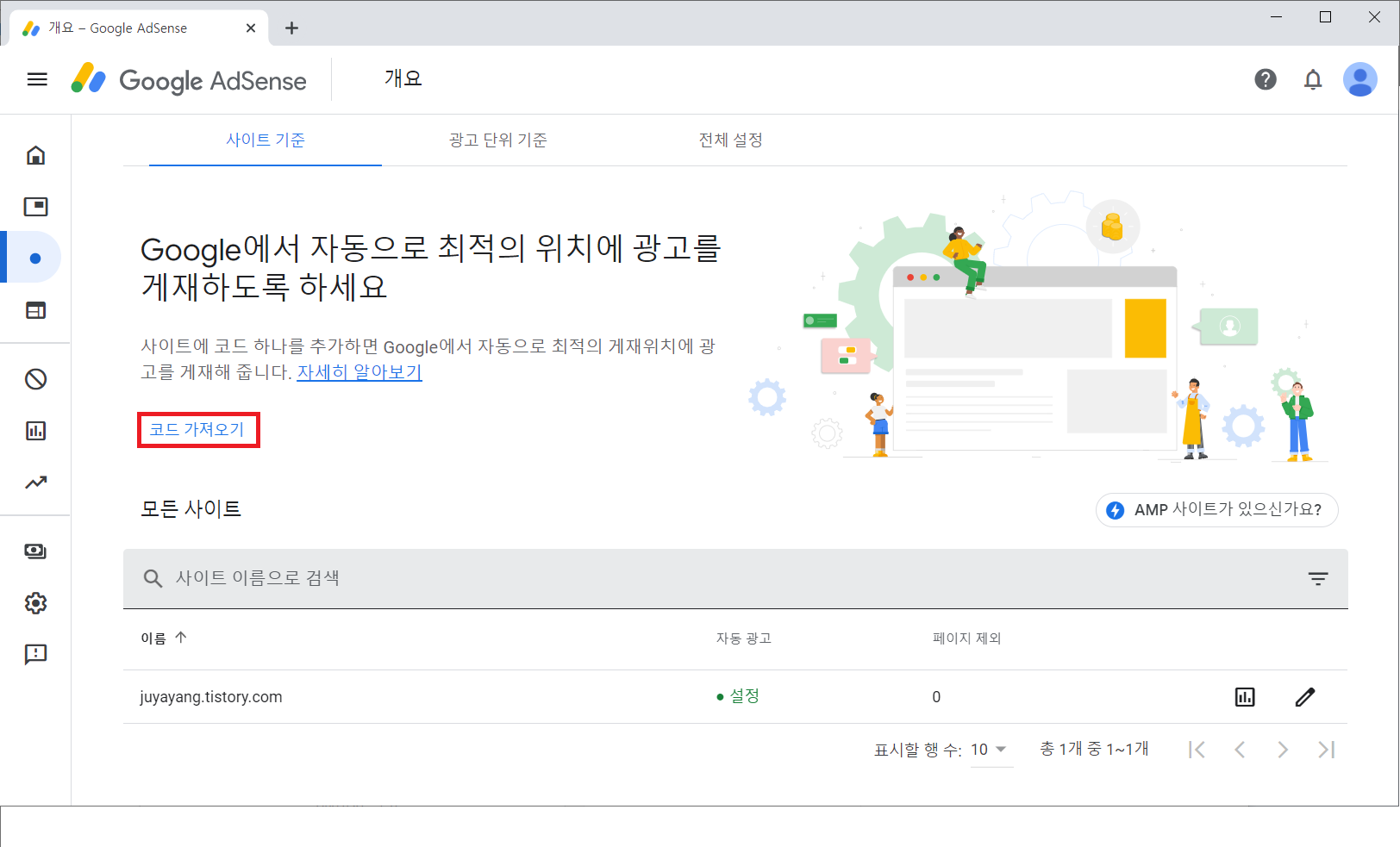
'코드 복사'를 클릭하면 클립보드에 해당 코드가 복사됩니다.

구글 애드센스에서 하나만 더 보고 넘어가죠~
'전체 설정'에서 광고 크기를 자동으로 최적화하도록 활성화시켜 줍니다.

3. 이제 티스토리 블로그 관리자 화면으로 넘어오세요.
꾸미기의 '스킨 편집'을 클릭하면 스킨편집 창이 새로 뜨는데요,
여기서 'html 편집' 버튼을 클릭합니다.
html 편집 창에서 <head> 밑에 이전에 복사한 코드를 붙여넣기 하고 '적용'을 클릭합니다.

이렇게 자동 광고 설정을 하고 난 후 티스토리 블로그에 광고가 보여지도록 설정을 해야 하는데요,
다른 분들은 플러그인 화면에 구글 애드센스 플러그인이 있던데 저는 아무리 찾아도 없습니다.
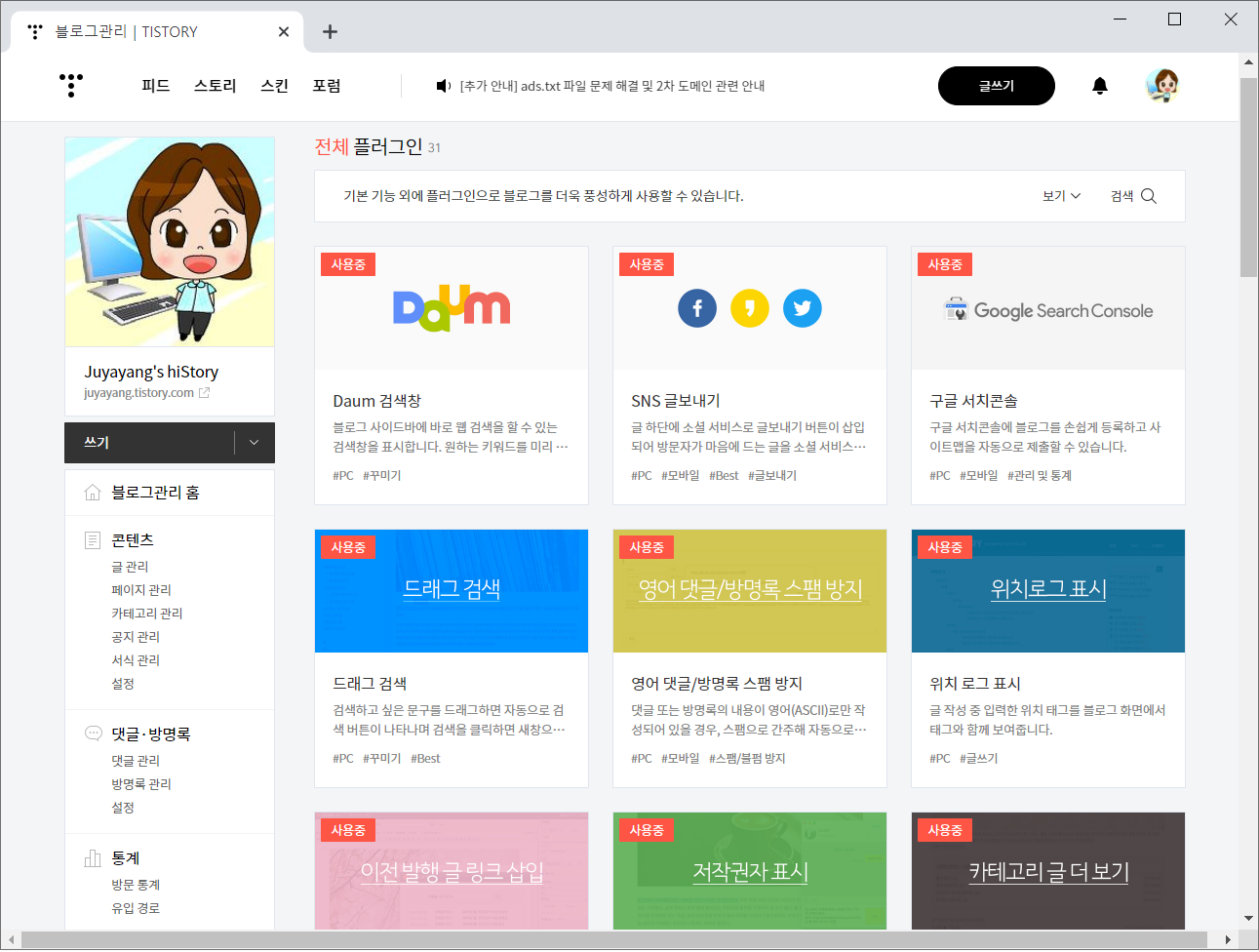
하지만 다른 방법이 있답니다.
수익 카테고리로 들어가면 구글 애드센스 연동하기가 있습니다.
'연동하기'를 클릭합니다.

'Google 로그인'을 클릭합니다.

로그인할 계정을 선택하세요.
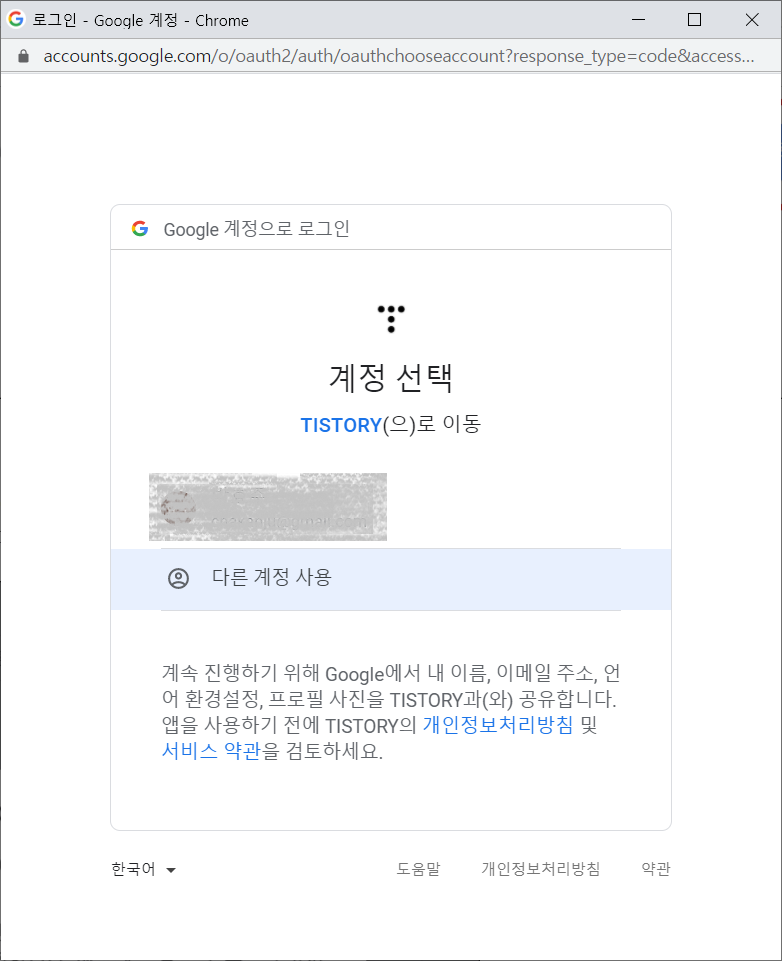
TISTORY 권한 부여 2가지를 허용해 주서야 합니다.
혹시 메세지가 영어로 보이더라도 당황하지 말고 둘 다 'Accept' 해 줍니다.
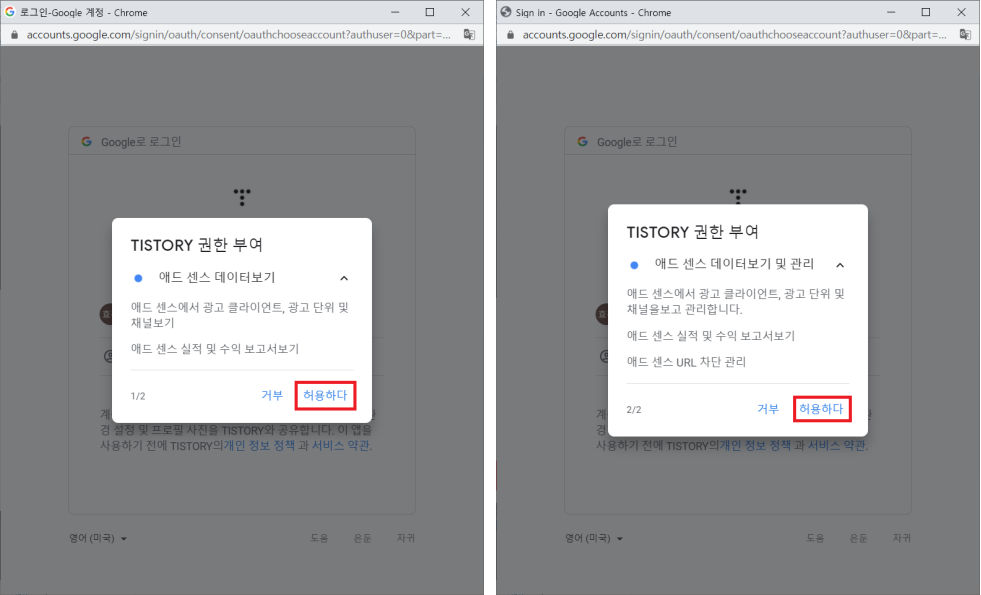
선택 사항을 다시 한번 확인하시고 '허용하다(Accept)'을 클릭하세요.
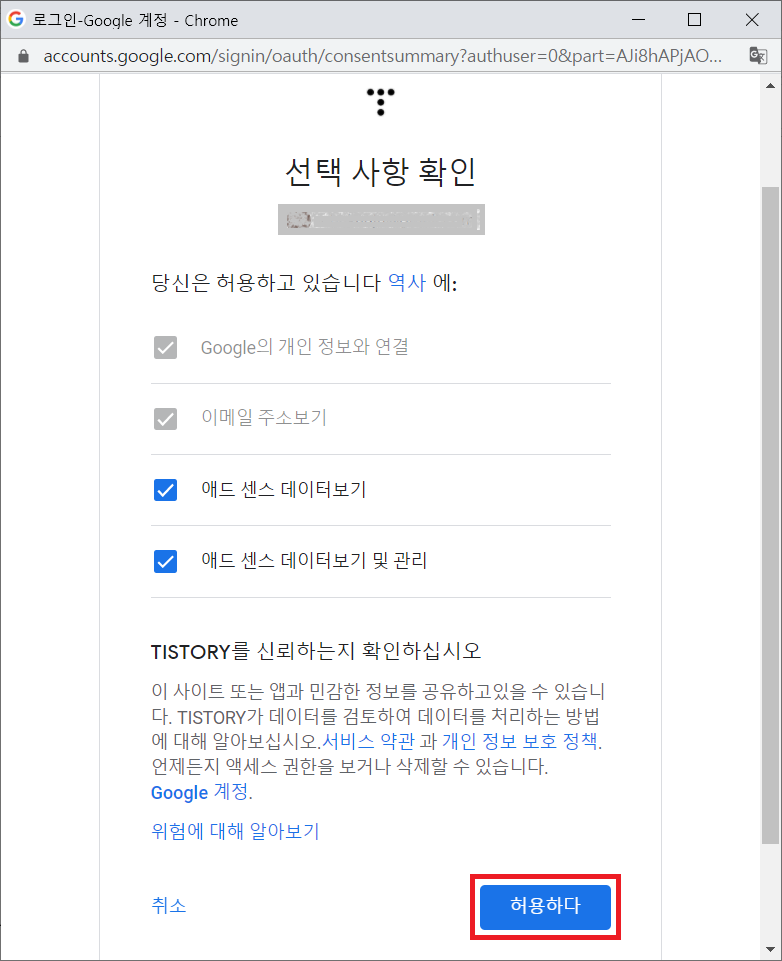
그러면 구글 애드센스에 연동하기 버튼이 상세보기로 바뀌는데요, '상세보기' 버튼을 클릭합니다.
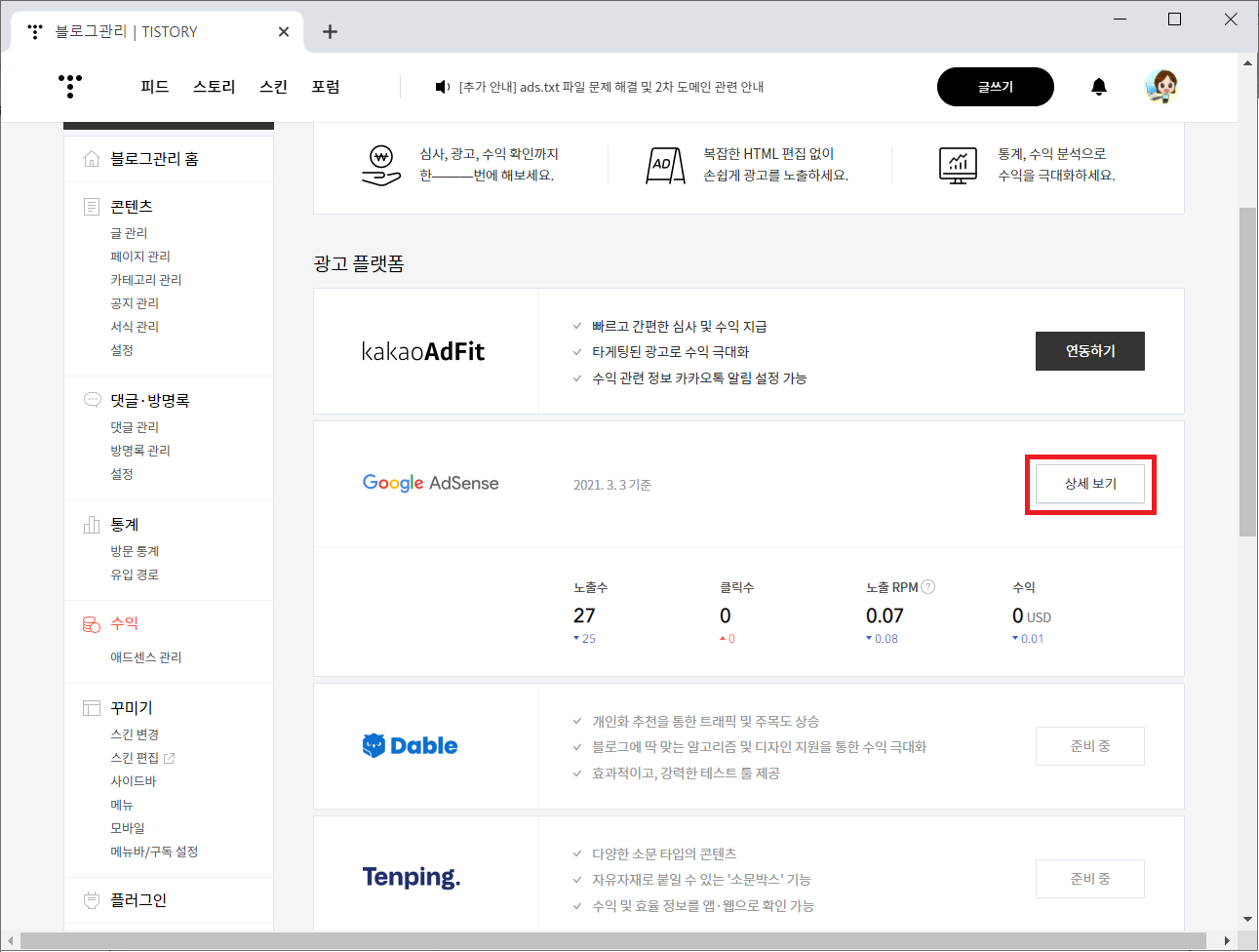
광고 설정을 해줍니다. 본인의 기호에 따라 설정하고 '변경사항 저장'을 클릭합니다.
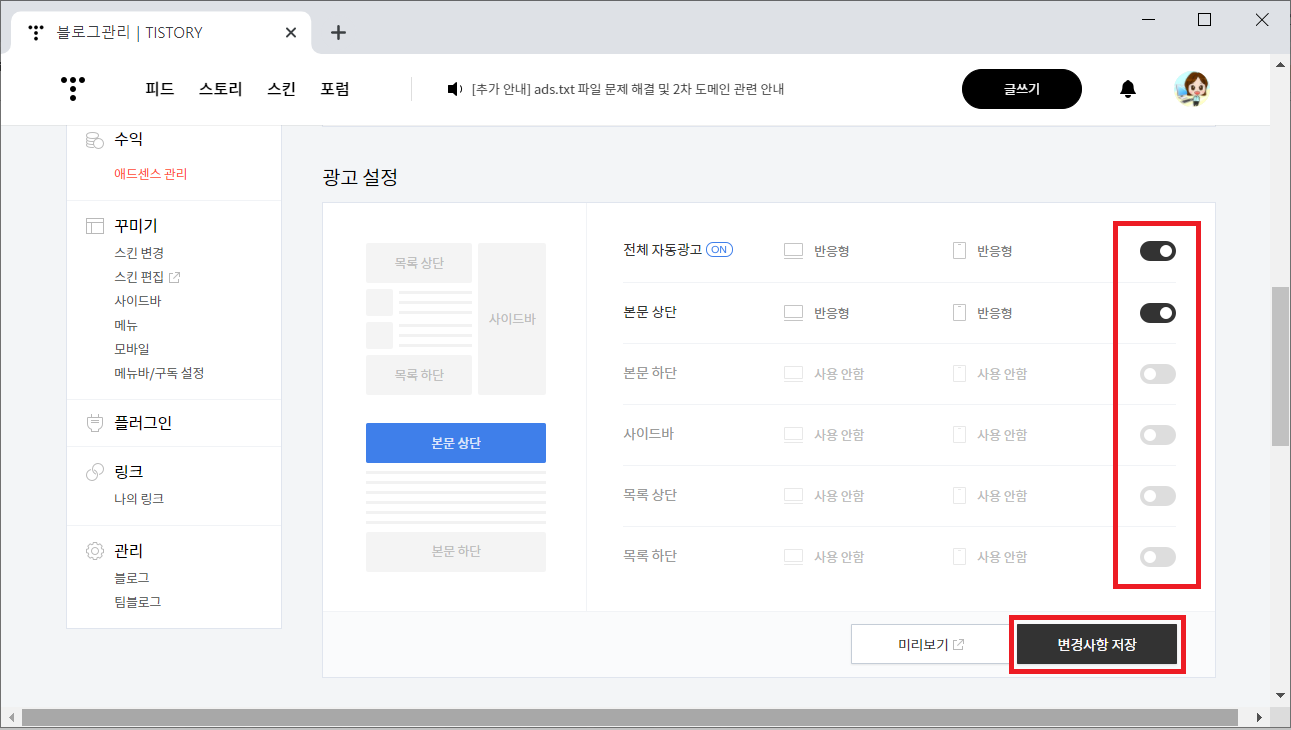
티스토리 블로그에 들어가보면 자동 광고를 확인할 수 있습니다.
바로 보이지 않더라도 1시간 안에 적용될 수 있다고 하니까요, 안 보이면 나중에 다시 확인하시면 됩니다.
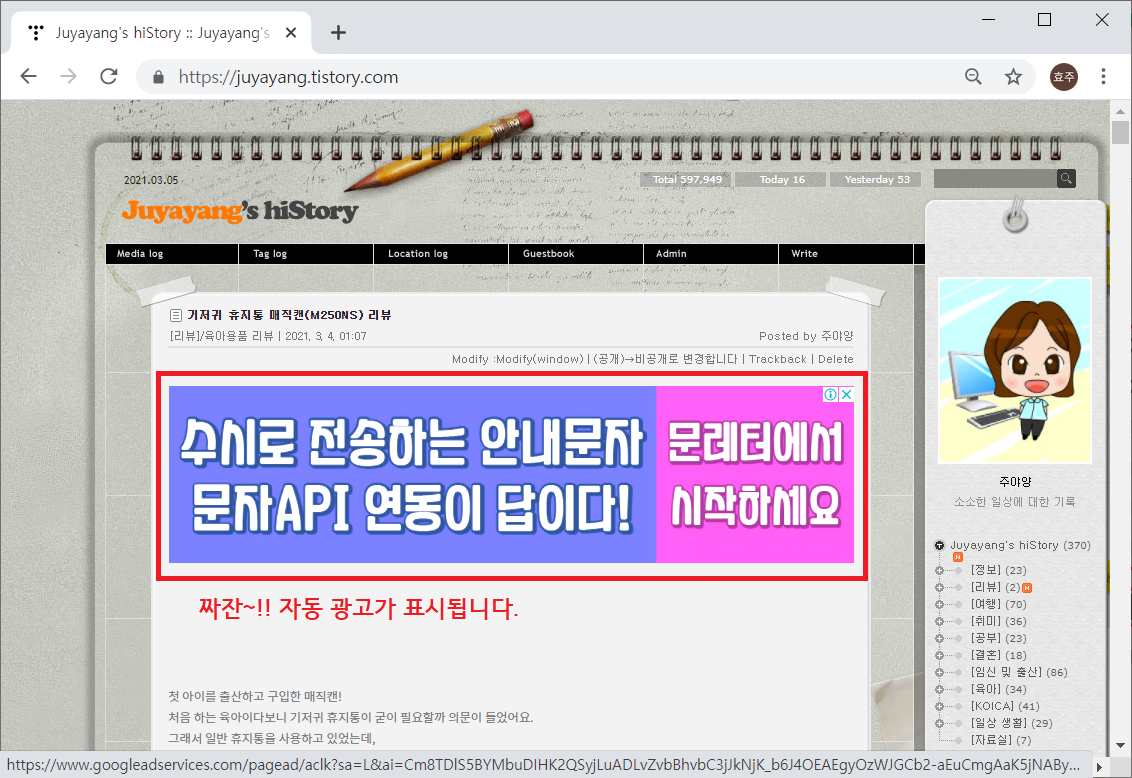
<번외>
저는 기존에 구글 애드센스를 아래 그림과 같이 설정을 했었어요.
참고 : juyayang.tistory.com/189

이렇게 설정을 하셨던 분들이 저처럼 자동 광고로 바꾸는 방법입니다.
구글 애드센스 홈페이지의 개요에서 '사이트 기준'과 '전체 설정'을 하시고,
'코드 가져오기'는 안 하셔도 됩니다.(이미 되어 있어요.)
대신 티스토리의 'html 편집' 화면에서 테이블로 만들어 넣은 광고 코드를 삭제하고
(해당 광고 코드(<table>~</table>)는 이전 포스팅을 참고해 주세요. juyayang.tistory.com/189),
나머지 구글 애드센스 플러그인으로 설정하거나 수익에서 구글 애드센스 연동하기로 설정하면 됩니다.
광고는 블로그를 운영하면서 너무 조잡하지 않고,
블로그 이용에 불편하지 않은 정도로 설정을 변경해 나가면 될 것 같아요.
아무튼 이전보다 구글 애드센스 설정이 쉽고 편해졌네요^^
궁금한 사항이 있으면 댓글 남겨주세요.
긴 글 읽어주셔서 감사합니다^^
'[정보] > IT&컴퓨터' 카테고리의 다른 글
| [팁] 유튜브(YouTube) 동영상 다운로드 (0) | 2015.04.13 |
|---|---|
| [블로그] 구글 애드센스 지급 설정 (2) | 2015.03.18 |
| [블로그] 티스토리에 구글 애드센스 적용하기 (15) | 2015.01.22 |
| [DB] 오라클 관리자 계정 (0) | 2013.12.11 |
| [팁] UltraISO로 윈도우 7 부팅 USB 만들기 (15) | 2011.10.02 |




























